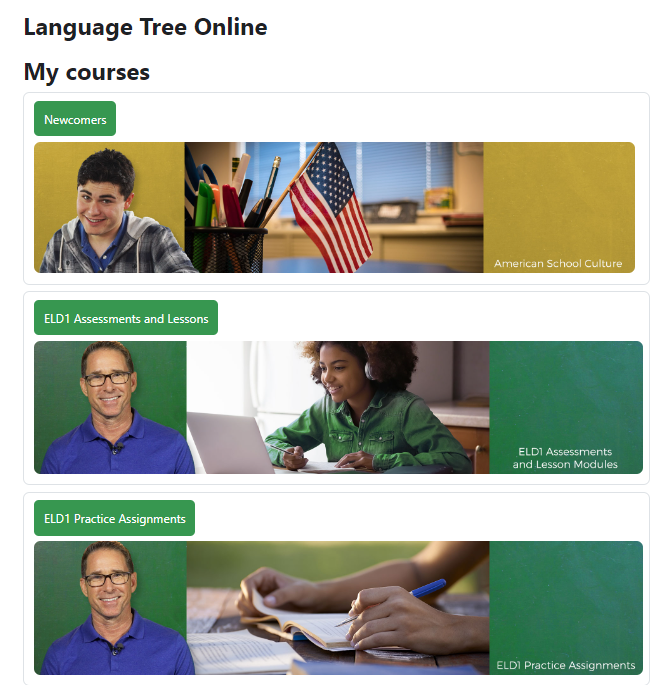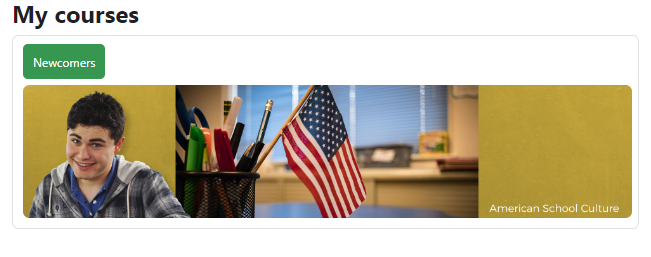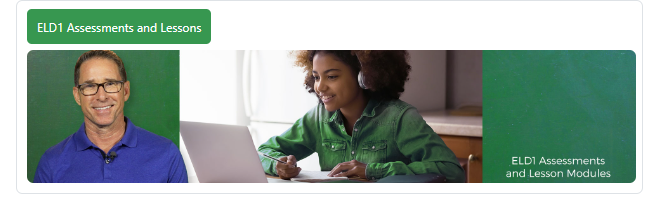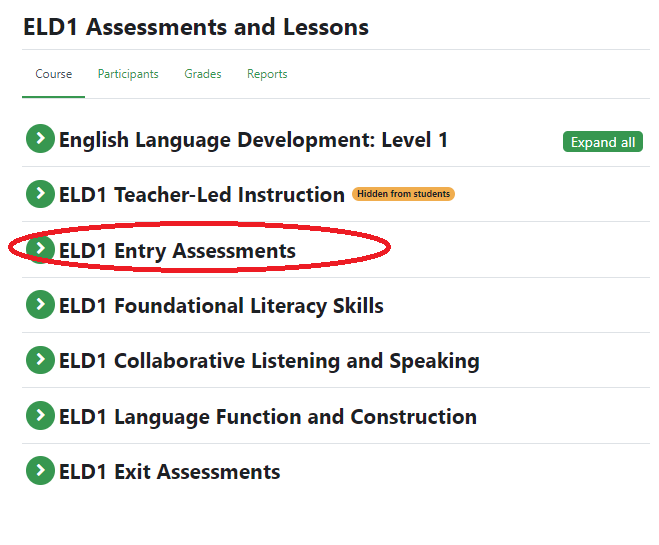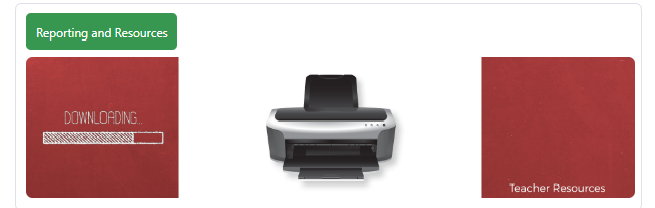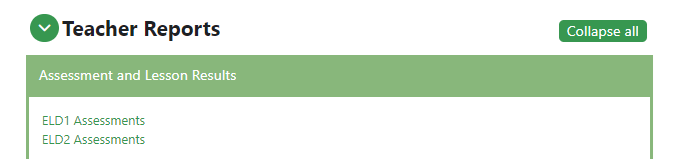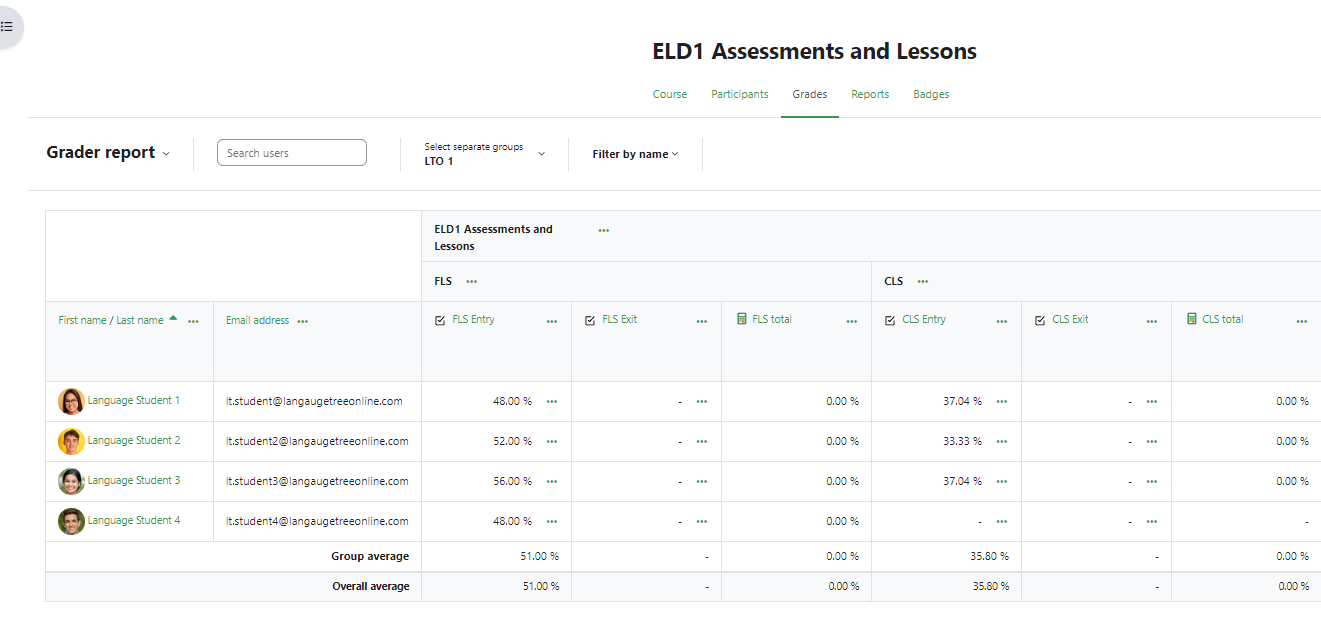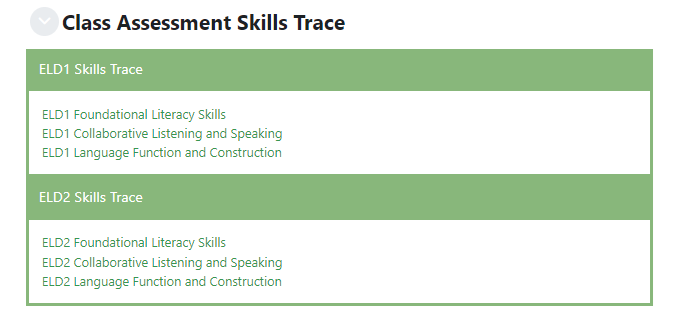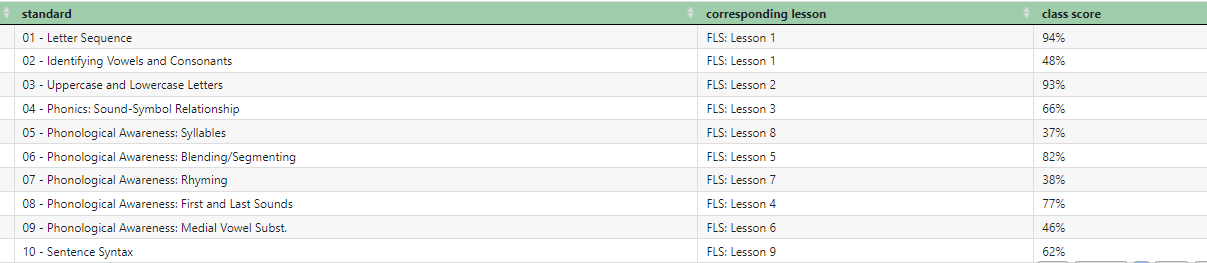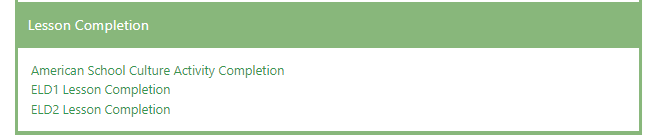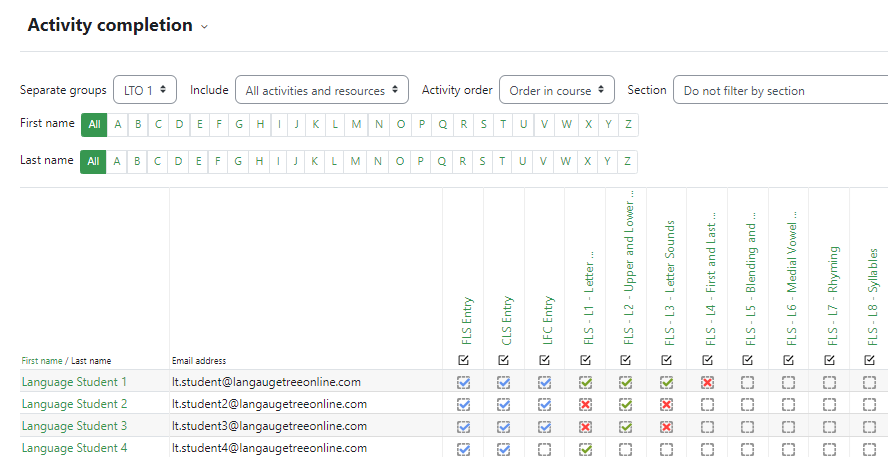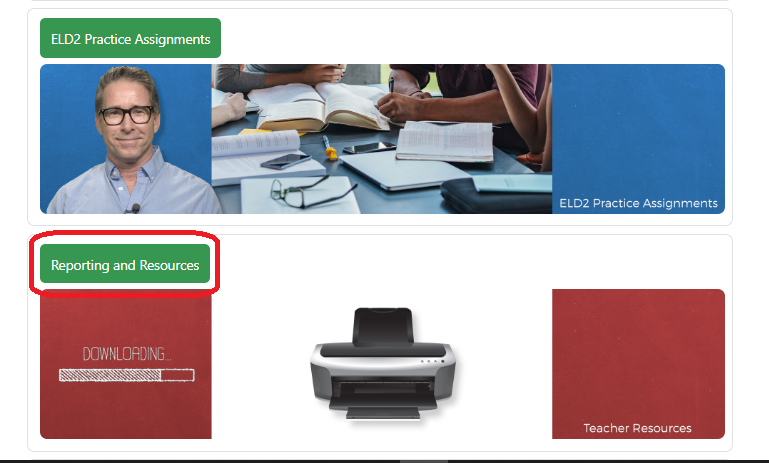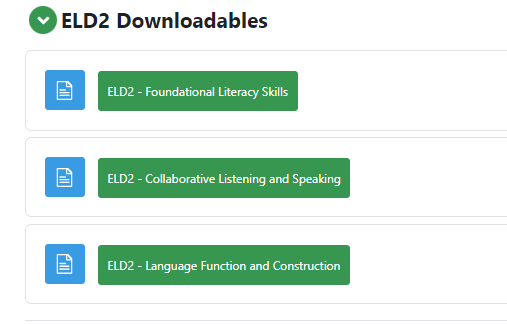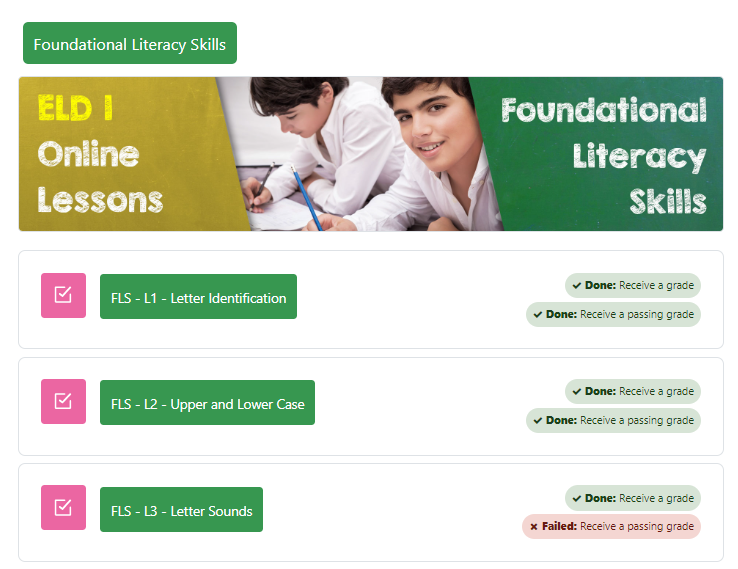Getting Started with Language Tree Online
Minimum Technical Requirements
Language Tree Online courses are web-based, so there is no software to download. Students and teachers will just need a computer or tablet with a robust Wi-Fi connection to the internet. Each student should have a headphone or earbuds with a microphone to listen to the video and audio clips without disturbing others and to do the self-recording exercises.
Tip: If students are experiencing slow downloads, video stoppages, and other interruptions, the issue is probably due to bandwidth limitations. Please speak with your school or district IT network administrator to see if bandwidth can be increased.
Mobile
The program's user interface adapts to the form factor of the device used. Desktops, laptops, and tablets are ideal devices to access the program. However, if a student wants to use a mobile phone to access the program, we advise using the Moodle app for the best experience. They will need to download the app to their devices and use their login credentials to sign in.
Android Phones: https://play.google.com/store/apps/details?id=com.moodle.moodlemobile&hl=en_AU
iPhones: https://apps.apple.com/au/app/moodle/id633359593
Browser and Browser Settings
- All modern browsers are supported (Chrome, Safari, Firefox, Edge, etc.)
- Cookies and Javascript should be enabled
- Pop-up blocking software may need to be disabled to properly access Moodle
Software/Browser Plug-ins
The teacher downloadables are in PDF format, so instructors will need a PDF reader to be installed either on the computer or browser.
Listening Device
Each student should have a headset or earbuds that plug into the computer or tablet. A microphone is needed only for recording exercises.
Computer Skills Needed
Students will need basic computer skills to take the online course. For example, your students should be able to:
- Log in using provided credentials or through their Clever or ClassLink portal
- Navigate to the designated module and lesson
- Navigate to the next page
- Play video and audio clips by clicking on the play icon
- Increase or decrease the audio volume
- Select an answer from a drop-down menu
- Select an answer from multiple choices
- Drag and drop phrases in the correct order using their mouse
- Submit answers
We suggest you go over these tasks with your students before starting the assessment or lessons.
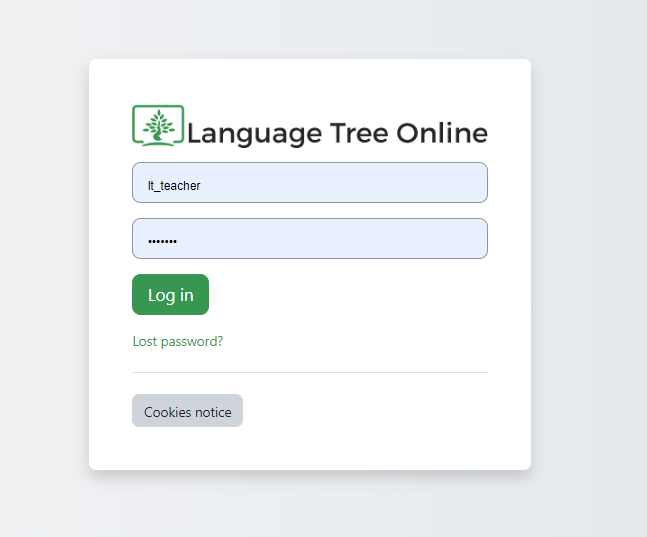
Teacher and Student Log In
The following login instructions apply only for login from a web browser.
- Go to https://languagetreeonline.com/courses
- Enter the unique username and password (see example below). User names and passwords are case-sensitive.
If your district uses Clever or ClassLink with single-sign-on authentication, users will click on the Language Tree Online icon on their portal instead of going through this login screen.
TIP: To get back to the homepage from anywhere in the program, click on Home on the top left-hand side of the screen.
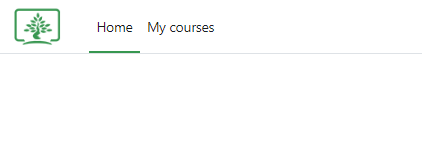
Where a student starts in the program will depend on their proficiency level. Newcomers should start in the Newcomers module with the American School Culture component. Students with very limited English competency, such as SIFE/SLIFE, should stay in this module and continue with the Newcomer Access lessons before going into ELD 1.
Note: Newcomers should NOT take the ELD 1 Assessments unless they have some degree of English language competency (e.g., one or more years of English language study).
Entry Assessments
Students at the beginning-to-developing language proficiency level (e.g., Emerging, WIDA 1s and 2s) should start with the ELD 1 Entry Assessments.
Students with intermediate-to-developed language competency (e.g., Expanding/Early Bridging, WIDA 3s and 4s, LTELs) should start on the ELD 2 Entry Assessments.
TIP: Try to allocate an assessment window of about a week to complete the Entry Assessments at the beginning of the school term.
Have students take all three of the ELD 1 or ELD 2 Entry Assessments buckets in the following sequence:
-
- Foundational Literacy Skills
- Collaborative Listening & Speaking
- Language Function & Construction
If students score below 90% in any one of these three areas, they should work on the lesson modules. If a student scores 90% or higher in any area, the teacher can elect to have the student skip the corresponding module(s).
The lessons are locked until the student takes the Entry Assessment for that corresponding module.
After completing the lessons and practice assignments in the program, the student should take the Exit Assessments, designed to measure growth. The Exit Assessments are locked until the lessons for that module are completed. Allow students the same amount of time for the Entry and Exit Assessments to ensure a reliable comparison.
Note: The Entry can only be attempted once. The Exit Assessments can be attempted up to two times. The program will display the highest score if an assessment was attempted twice.
Submitting Answers in the Program
Once the assessment or online lesson is completed, the student will need to submit his or her answers by following these steps:
After the last question in a module, the student will see FINISH ATTEMPT at the bottom of the page. The student should click on FINISH ATTEMPT.
The next page shows whether all the questions have been answered. This enables the student to verify that every question has been answered. Scroll to the bottom of the page and click SUBMIT ALL AND FINISH to submit the answers.
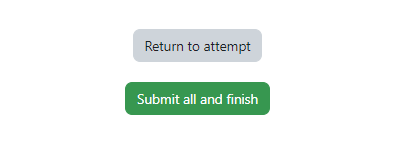
The student will get a pop-up confirmation. The student needs to click SUBMIT ALL AND FINISH. Once the student clicks submit this final time, answers can no longer be changed.
Teacher Reporting
Teachers can find a variety of useful class reporting in the Reporting and Resources section of the program (scroll down to near the bottom of the homepage).
Assessment Results
Under Teacher Reports, you'll see the links to students' ELD 1 and ELD 2 Entry and Exit Assessment scores.
You will see the list of students in your class and the scores they received (out of 100%) for each of the three language skills buckets. The left column under each bucket will be the Entry Assessment scores, the middle column will be the scores for the Exit Assessment, and the last column (__total) is the percentage point improvement between the Entry and Assessment scores.
You can drill down to get more detail about a particular student’s performance in an assessment area. Click on the three dots next to the score and select "Grade analysis" to drill down on the student's assessment details. On the "Quiz Navigation" menu at the right, you'll see which questions were answered incorrectly as indicated by a red stripe. You'll also see when this assessment was started and completed.
Class Assessment Skills Trace
The Entry Assessment results also help inform teaching next steps. Built into the program are analytical reports that show which language skills the majority of students need more support. For example, if you see the class average is low for a particular language skill, you may want to work on the connected lesson whole-class using the Teacher-led Instructional downloadable as a resource and assign the corresponding Practice Assignment as homework or class practice.
Progress Monitoring and Intervention
In the Teacher Reports section, you will find links to reports for progress monitoring and tools to alert you that intervention may be needed.
Lesson Completion: Click on the appropriate Lesson Completion link to see which lessons each student has submitted. (Note: American School Culture is not graded)
If a lesson has been submitted and a score of 80% or higher has been achieved, you will see a green check mark. If the lesson has been submitted, but the score is less than 80%, you will see a red "x" under the lesson.
Lesson Attempts: Click on the ELD 1 or ELD 2 Lesson Attempts link to see where students are struggling.
The "quizzes" for a lesson can be attempted multiple times to receive the minimum 80% score to go on to the next lesson. This report shows if any student required 3 or more attempts to complete a lesson. This would be a good indicator if intervention is needed with a student on a particular language skill or function.
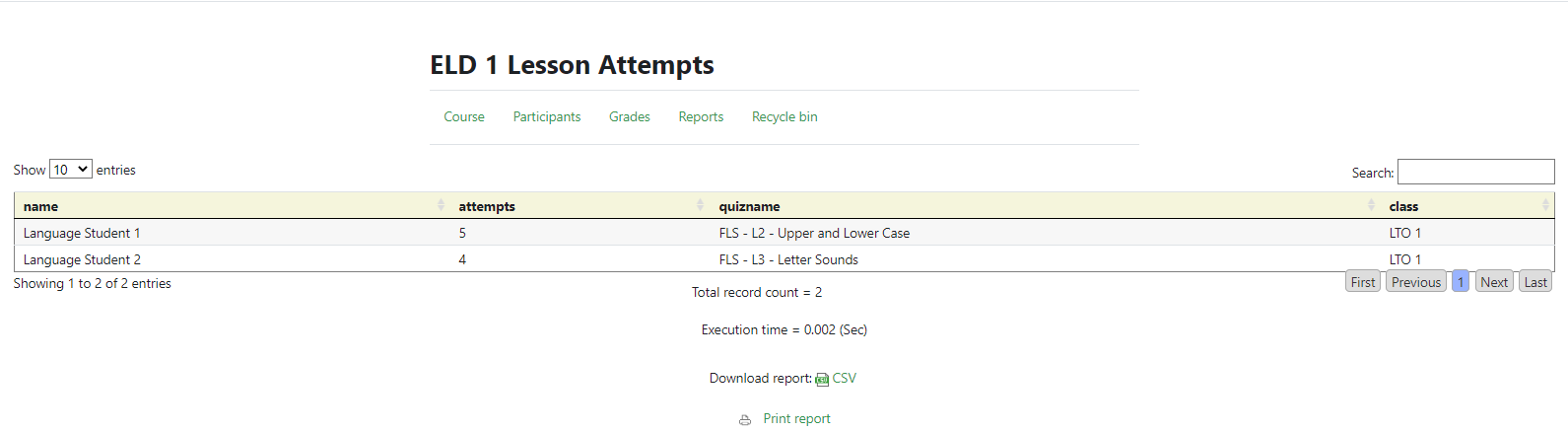
Practice Assignment Completion: Click on the ELD 1 or ELD 2 Practice Assignment Completion link. This report shows the practice assignments which have been completed by each student. A blue check mark indicates that a practice assignment has been submitted by a teacher for review.
Reviewing Practice Assignments: Practice assignments are not automatically graded by the system because many of the activities contain open-ended questions. However, you may review the student's work on the practice assignment and provide feedback. Learn how to access and review your student's work on the practice assignments by clicking here.
Teacher Resources
In the Reports and Resources section, you can also useful resources for your classroom.
Here you can find corresponding Teacher-Led Instruction downloadables for each lesson module. These are instructional routines you can use for whole-class and small-group exercises to reinforce the new language skills.
How the Online Lessons Work
To proceed to the next lesson, the student needs to score 80% correct or higher in the quiz section of each lesson to "unlock" the next lesson. Students can re-attempt lesson quizzes multiple times. The system will capture 3 or more unsuccessful attempts from a student and this data will show up in the Lesson Attempts monitoring under the Teacher Resources section.
We recommend that students work through the ELD 1 Lessons in this order: 1) Foundational Literacy Skills, 2) Collaborative Listening & Speaking, and 3) Language Function & Construction.
On the other hand, we recommend students work through the ELD 2 Lessons in this order: 1) Collaborative Listening & Speaking, 2) Language Function & Construction, and then 3) Foundational Literacy Skills. That's because the ELPAC, WIDA ACCESS, and state summative assessments used for redesignation are strongly focused on the language skills in these two modules.
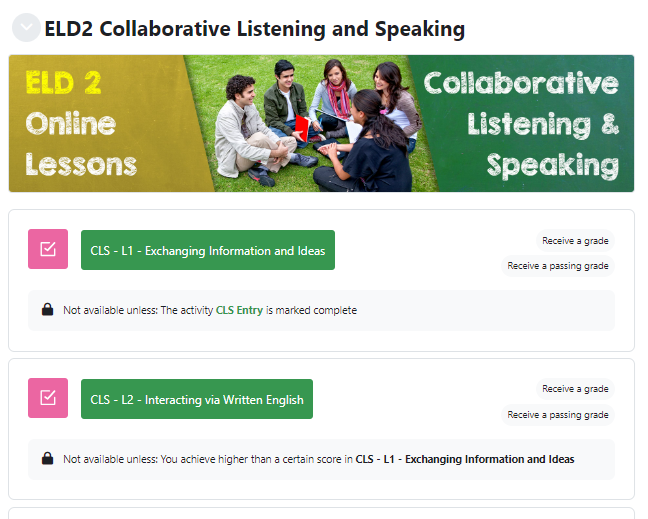
Student Self-Tracking
Students can self-monitor their progress through the program. To see which lessons have been completed successfully, they can click the drawer on the left-hand side to open up the course index.
![]()
The student can see which lessons were completed with a score of 80% or better as indicated by a green circle. A red "x" indicates that a lesson was submitted, but the student did not achieve the passing score.
In the example below, the student will need to re-take the Lesson 4 quiz in the ELD 1 Foundational Literacy Skills module to move forward.